If you've tried to create and print spreadsheets in Excel, you've likely been frustrated by disappearing row or column headers or by parts of your spreadsheet getting cut off upon printing. But don't give up on Excel too quickly. Excel is one of the most powerful programs available for managing and displaying large amounts of complicated data. After taking even some of the very basic Excel courses, you'll learn how to tame Excel and have it performing in ways you may have never thought imaginable. In this article, you'll learn about a few tricks taught in Excel courses that can help you to create better spreadsheets.
Problem: My column headers disappear when I scroll down! One of the first things you'll learn in your Excel courses is how to tackle the very annoying problem of your column headers disappearing as you scroll. Excel has a "freeze" feature that allows you to select a row or a column, such as your header, and freeze it so that it stays in place while you scroll up or down, left or right. Simply highlight the row beneath the one that holds your column headers, then select "window" on your toolbar, and choose "freeze panes." Now when you scroll down the page, your column header stays nicely in place. Excel courses can show you how to keep not only your column headers in place, but to create spreadsheets with multiple sidebars and column headers that stay right where you want them and allow you to search for information quickly.
Problem: My spreadsheet is cut into multiple pages when I print! Perhaps one of the most perplexing problems anyone has before taking Excel courses is trying to figure out why the spreadsheet won't print the way it looks on the screen. Where you thought you would find one nice and tidy spreadsheet on your printer, there lays instead a mass of papers with different, hacked-up pieces of your spreadsheet. You'll learn lots of tricks for precision printing of Excel documents by taking Excel courses, but one of the simplest ways to tackle this problem quickly is to select "view" on your toolbar and choose "page break preview" to understand how the printer views your spreadsheet. By dragging the blue lines with your mouse, you can dictate where your document will break during printing. Keep in mind that by moving these blue lines, you are changing the zoom percentage at which the document will be printed. For example, the further to the right that you move the blue line from its original position, the smaller the text size.
Excel courses can show you how to further fine-tune the printing process. Problem: I need to split data from one cell into two without retyping! It seems that quite often when you import data from another Excel sheet, from Word, or from a website, there is a need to separate the data contained in one column into multiple columns. For example, you may have a whole list of data where each cell contains multiple pieces of information that you'd rather have separately, like a person's name and birth date: "Sally Jones, 01/01/1975.
Excel courses will go into further detail, but taking care of this problem on a basic level involves just a few clicks. To separate the birth date from the name, first clear a column to the right of the cell to hold the newly separated data. Next, highlight the entire column that contains the data, click "data" in the toolbar, and select "text to columns". You'll then have to make a choice between "delimited" (separating the data at a specific character within the cell) or "fixed width" (separating the data at and exact spacing within each cell).
In the case of our list of names and birth dates, we'll choose "delimited." Since everyone's name in our list a different length, fixed width won't do the job. The character common to every entry in the list is the comma separating the name from the birth date so place a checkmark next to the word comma, and click next and then finish.
Now every birth date will be in its own column, separate from the name. Through Excel courses, you'll learn further how to separate the first and last names for each, order the list alphabetically or by birth date, and how to easily switch back and forth between either. You might be surprised at how many things you'll learn in an Excel course that will make your data organization much easier, you may even find it enjoyable to build spreadsheets. One thing is for certain; understanding how to master Excel through training can unlock new ways to read and interpret your data.
Author is a freelance copywriter. For more information on Excel courses, visit http://www.MicrosoftTraining.net/.
![]()
![]()
![]()
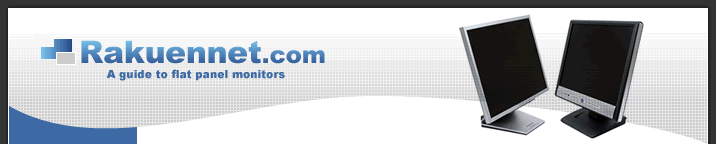
![]()
![]()
![]()
![]()
![]()
![]()
![]()
![]()
![]()
![]()
![]()